适用机型: F2-220, F2-221, F2-420, F2-421, F2-422, F4-220, F4-221, F4-420, F4-421, F4-422, F5-220, F5-221, F5-225, F5-420, F5-421, F5-422, F8-421, F8-422
VPN Server提供了简单易用的 VPN解决方案,可将 TNAS设备设置成为 VPN服务器 ,让远程其它设备连接至 TNAS设备形成局域网。支持 PPTP、OpneVPN和 L2TP/IPSec协议。
准备工作
确保 TNAS所连接的路由器的 WAN IP是 Internet IP。
在 TNAS连接的路由器上映射 VPNServer需要的端口(PPTP默认为 TCP1723,OpenVPN默认为 UDP1194,L2TP/IPSec默认为 UDP500和 UDP4500) ,或者开启路由器的 DMZ功能(简单但不安全)。
设置方法可参考:https://forum.terra-master.com/cn/viewt ... =87&t=1256
PPTP
1. 打开“设置”,启用 PPTP服务,确认默认配置。在路由器上转发 PPTP端口:TCP1723。
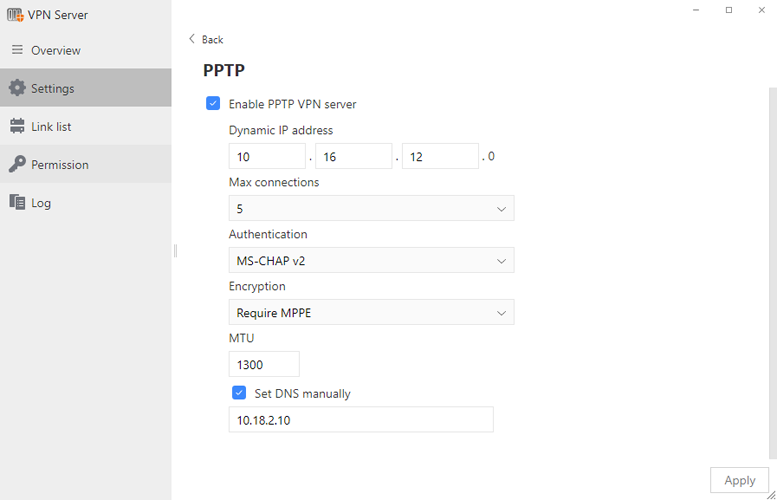
2. 打开“权限”,设置连接 PPTP服务器所需的用户和密码。
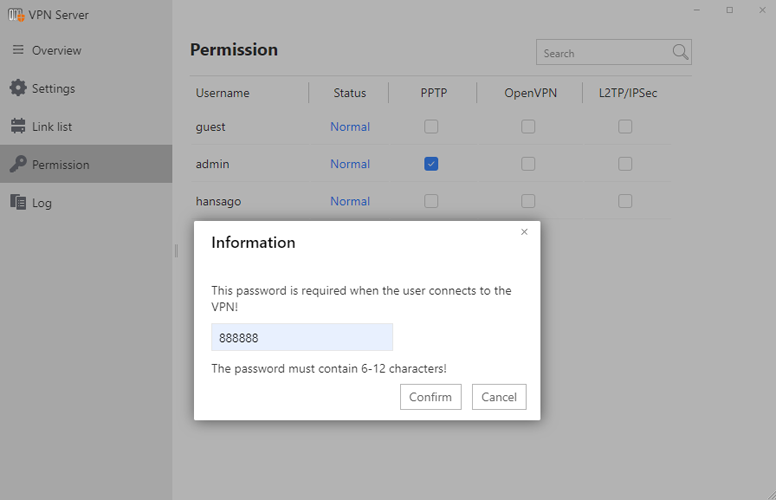
3. 在另一个 WAN IP的网络下的 Windows电脑上,打开“网络和共享中心”,找到 VPN客户端功能选项,点击“添加VPN连接”。
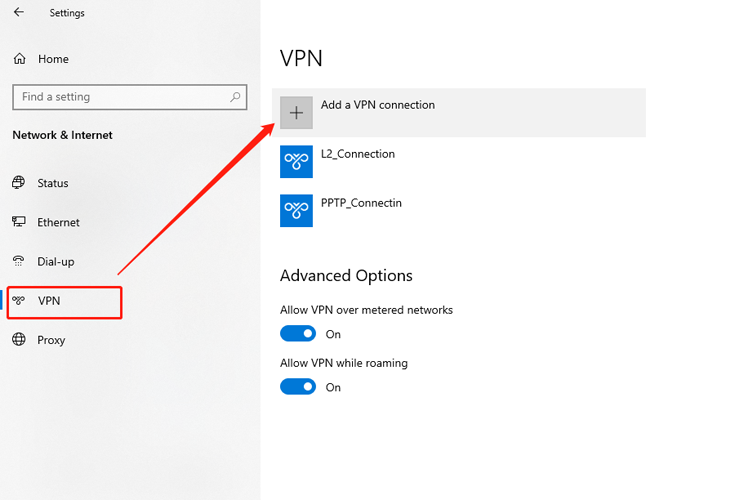
4. 在“服务器名称或地址”处填写 TNAS所在的路由器的 WAN IP,VPN类型选择“PPTP”,“用户名”和“密码”处添加在 VPN Server“权限”中已设置好的用户名密码,点击“保存”。
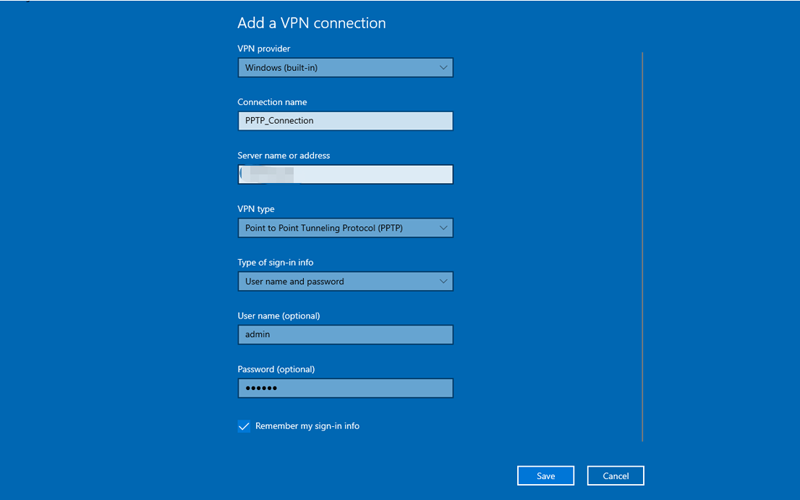
5. 返回“网络与共享中心”,点击连接。
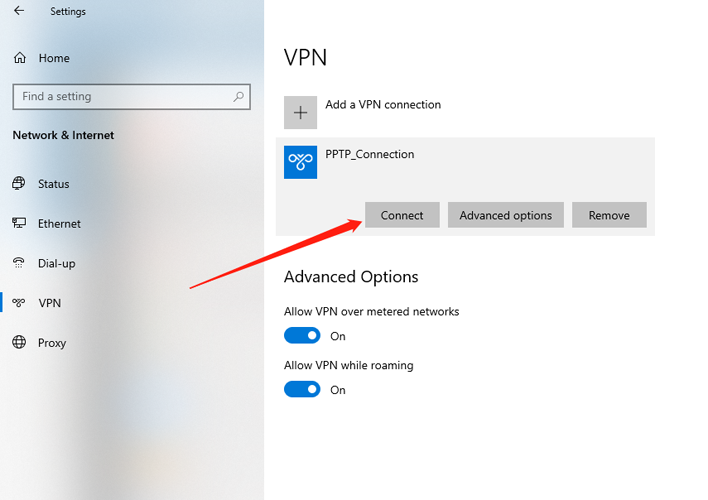
6. 确认连接成功后,打开浏览器(推荐 Chrome、FireFox、360浏览器极速模式),尝试输入默认的 PPTP服务器动态IP地址 10.16.12.0:8181,若能打开 TOS登录界面,则此时 Windows电脑所在的本地网络与 TNAS所在的另一个网络之间的 VPN通道已建立成功。
提示:若使用 WIN7电脑,请前往网络>属性>设置新的连接或网络>连接到工作区,创建一个 VPN网络。
点击右下角系统托盘中的 桌面右小角的“网络”图标,找到创建的 VPN,再点击属性,找到安全选项,将 VPN类型改为“点对点的隧道协议 PPTP”,将数据加密改为“可选加密(没有加密也可以连接)”,并勾选“允许使用这些协议”,完成设置。
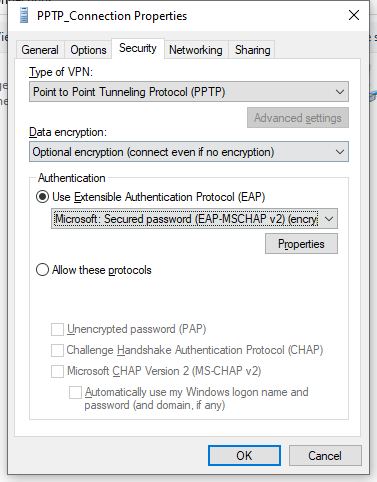
OpenVPN
1. 打开“设置”,启用 OpenVPN服务,确认默认配置。 在路由器上转发
OpenVPN端口:UDP1194。
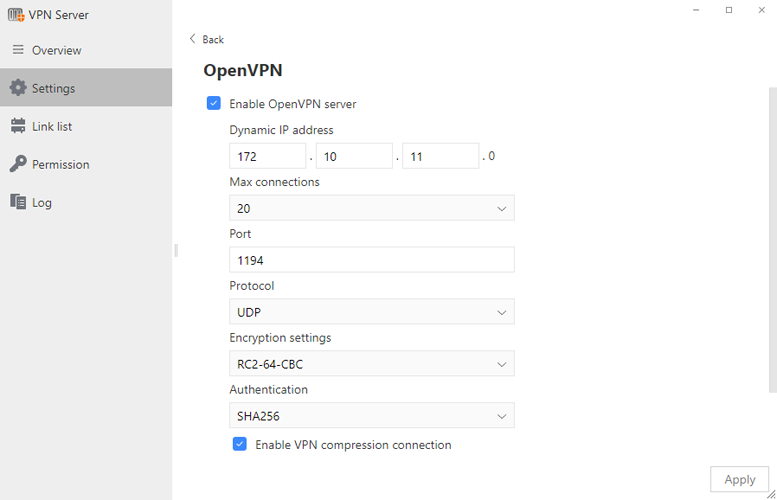
2. 打开“权限”,设置连接 OpenVPN服务器所需的用户和密码。
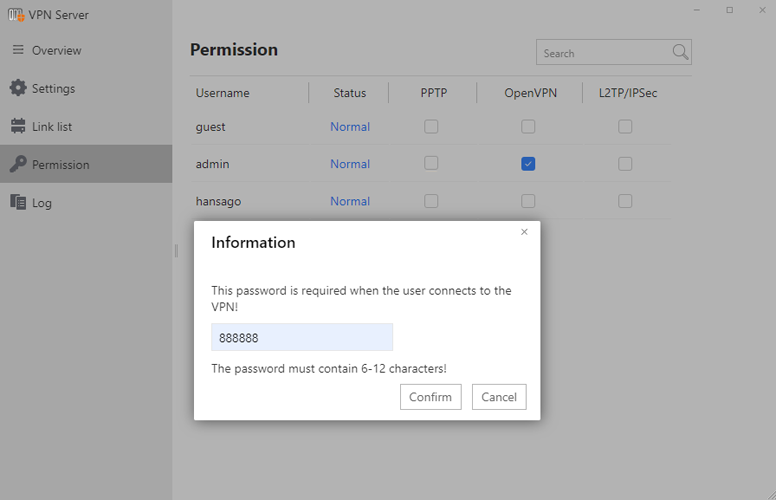
3. 导出配置文件并解压到另一个 WAN IP下作为客户端的 Windows电脑上。
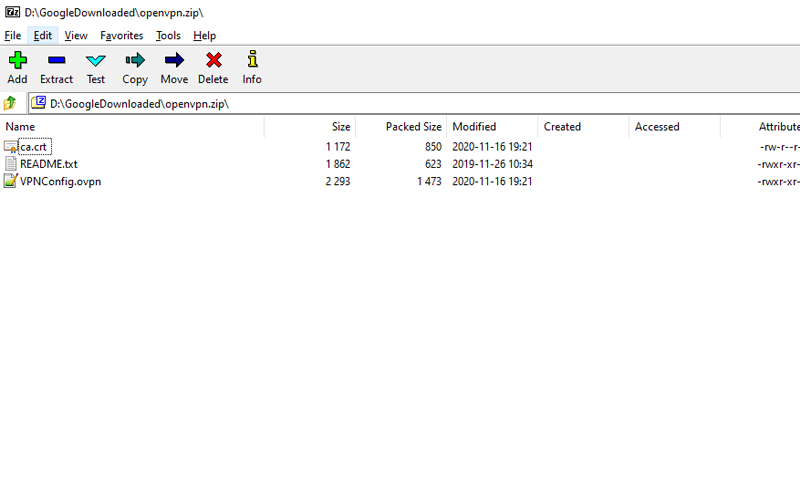
使用文件编辑器打开 OpenVPN.ovpn文件,找到YOUR_SERVER_IP,用路由器的公网 IP替换 YOUR_SERVER_IP字段。
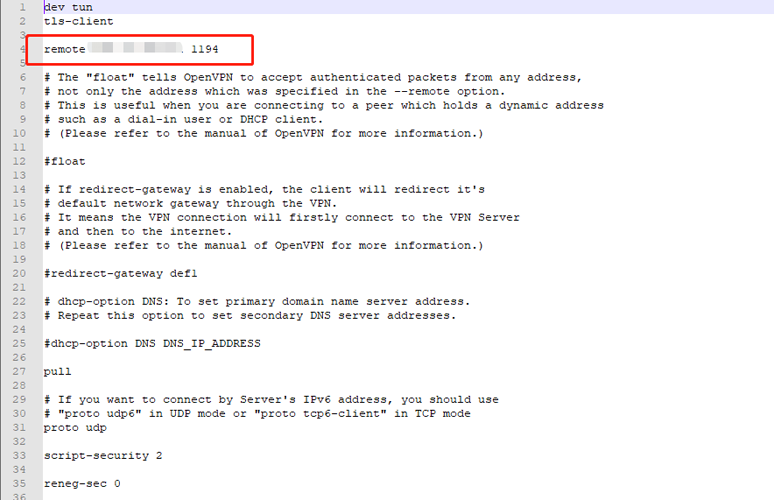
4. 从 OpenVPN的官方网站(https://openvpn.net/community-downloads/)下载并安装OpenVPN应用程序。安装完成后,可以在“开始”菜单中看到 OpenVPN GUI程序,以管理员身份启动此程序。
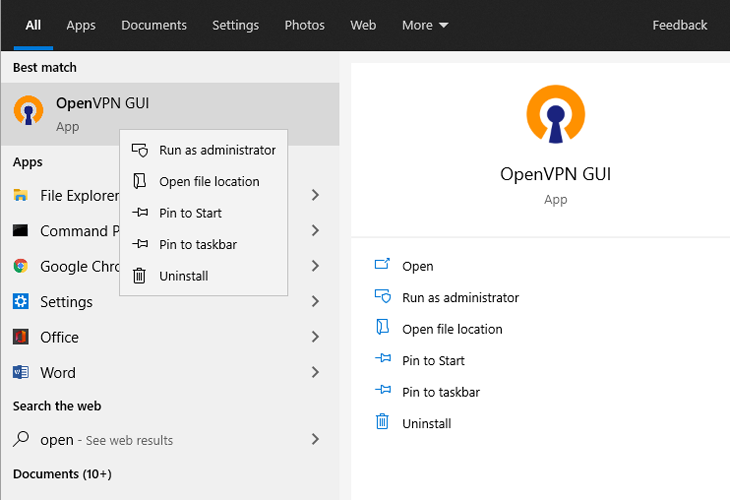
5. 将 ca.crt和 openvpn.ovpn两个文件放入 OpenVPN目录下名为 config的子目录(C:\Program Files\OpenVPN\config\),替换原有的两个文件。

6. 双击桌面右下角系统托盘中的 OpenVPN GUI图标。输入用户和密码并点击“连接”,并使用用户凭据连接到 VPN Server。访问 TOS时,需输入172.10.11.1:8181地址,而不是172.10.11.0:8181。
提示:指定 VPN 服务器的动态 IP 地址之前,请注意:
1. VPN 服务器的动态 IP 地址必须为下列其中一个地址:
从 “10.0.0.0” 到 “10.255.255.0”
从 “172.16.0.0” 到 “172.31.255.0”
从 “192.168.0.0” 到 “192.168.255.0”
2. 您指定的 VPN 服务器动态 IP,以及指派给 VPN 客户端的虚拟 IP不能与局域网中其它设备 IP 冲突。
L2TP/IPSec
1. 打开“设置”,启用 L2TP/IPSec服务,确认默认配置。 在路由器上转发
L2TP/IPSec端口:UDP500和 UDP4500。

2. 打开“权限”,设置连接 L2TP/IPSec服务器所需的用户和密码。
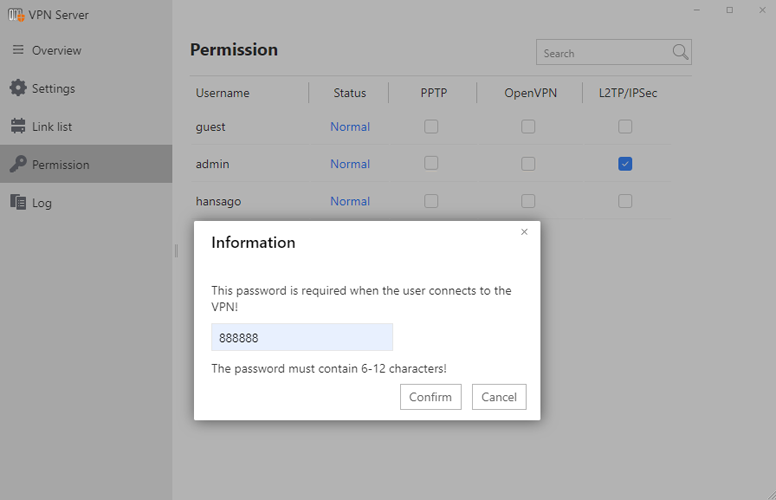
3. L2TP/IPSec的两种连接方式:
a. 使用 L2TP/IPSec服务器的用户和密码连接
b. 使用预共享密匙连接(暂时不支持)
4. 在“服务器名称或地址”处填写 TNAS所在的路由器的 WAN IP,VPN类型选择“ L2TP/IPSec with certificate”,“用户名”和“密码”处添加在 VPN Server“权限”中已设置好的用户名密码,点击“保存”。
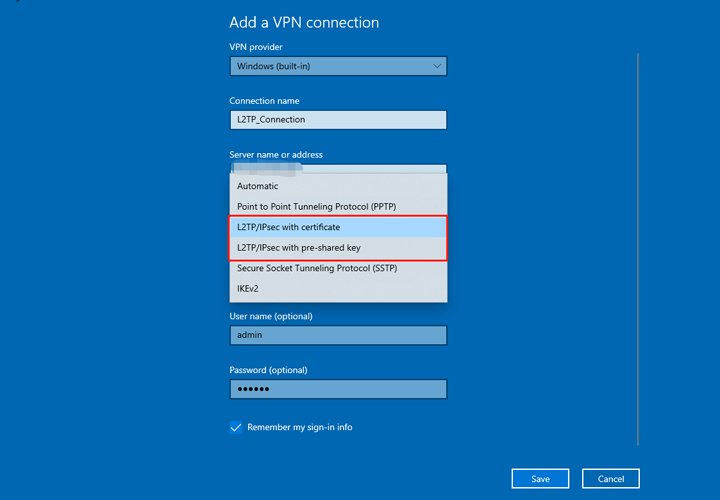
5. 返回“网络与共享中心”,点击连接。
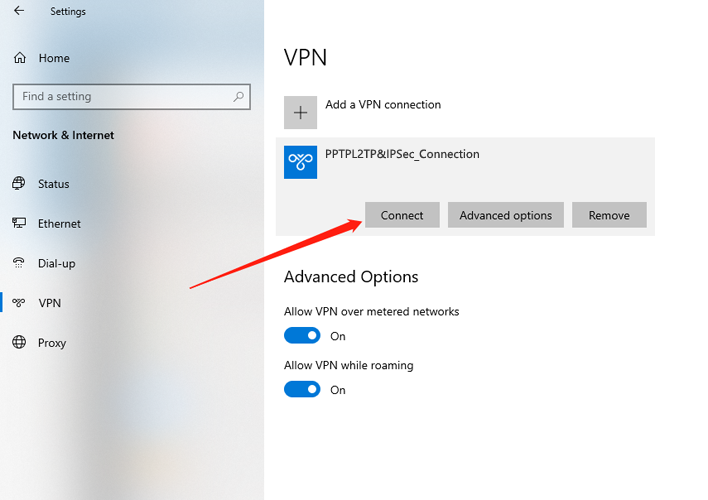
6. 确认连接成功后,打开浏览器(推荐 Chrome、FireFox、360浏览器极速模式),尝试输入默认的 L2TP/IPSec服务器动态IP地址 10.3.1.0:8181,若能打开 TOS登录界面,则此时 Windows电脑所在的本地网络与 TNAS所在的另一个网络之间的 VPN通道已建立成功。
提示:
若使用 WIN7电脑,请前往网络>属性>设置新的连接或网络>连接到工作区,创建一个 VPN网络。
若使用 WIN7电脑,点击电脑右下角的WIFI图标,找到创建的 VPN,再点击属性,找到安全选项,将 VPN类型改为“使用 IPsec的第2层隧道协议(L2TP/IPSec)”,数据加密改为”可选加密(没有加密也可以连接)”,并勾选“允许使用这些协议”,完成设置。